How to Prepare Your Files for Commercial Printing: A Guide from Spectrum Color Printing, a Las Vegas Printing Company
- jimjammers317
- Aug 15, 2024
- 6 min read
When it comes to commercial printing, the quality of your printed materials often hinges on how well you prepare your files before sending them to the printer. Whether you’re printing brochures, flyers, business cards, or large-scale banners, ensuring that your files are print-ready is crucial to achieving the best possible results. As a trusted Las Vegas print shop and printing company in Las Vegas, Spectrum Color Printing has the expertise to guide you through the process. In this comprehensive guide, we’ll walk you through the steps to properly prepare your files for commercial printing, ensuring that your project runs smoothly and produces high-quality prints.
1. Understanding the Basics of Commercial Printing
Before diving into the specifics of file preparation, it’s important to understand the basics of commercial printing. Unlike standard desktop printing, commercial printing involves high-volume printing on professional-grade equipment. This means that the requirements for file preparation are more stringent to ensure that your print job meets professional standards.
When preparing your files, you must consider factors such as resolution, color modes, bleeds, margins, and fonts. Failure to address these elements can result in poor print quality, delays, and additional costs. At Spectrum Color Printing, we emphasize the importance of properly prepared files to ensure a smooth printing process and superior results.
2. Choosing the Right File Format
One of the first decisions you’ll need to make when preparing your files is selecting the right file format. The most common file formats for commercial printing are PDF, AI (Adobe Illustrator), EPS, TIFF, and sometimes PSD (Photoshop).
PDF (Portable Document Format): PDFs are the preferred format for most printing jobs because they preserve the layout, fonts, and images exactly as they appear on your screen. Make sure to export your PDF as “Press Quality” or “High Quality Print” to maintain the highest resolution and color fidelity.
AI (Adobe Illustrator): If you’re working with vector graphics, AI files are ideal as they can be scaled without losing quality. When saving AI files, be sure to convert all text to outlines and include any linked images.
EPS (Encapsulated PostScript): EPS files are commonly used for logos and other vector-based graphics. Like AI files, they should have all fonts converted to outlines and include linked images.
TIFF (Tagged Image File Format): TIFF files are used for high-resolution raster images. They are lossless, meaning no data is lost during compression, making them ideal for detailed images and photos.
PSD (Photoshop Document): While not as commonly used for final print files, PSDs are useful for complex image editing. If you send PSD files, make sure to flatten layers and include all linked files.
3. Setting the Correct Resolution
Resolution plays a critical role in the clarity and quality of your printed materials. For commercial printing, the standard resolution is 300 dots per inch (DPI). This ensures that your images and text appear sharp and clear.
Low Resolution: If your images have a resolution below 300 DPI, they may appear pixelated or blurry when printed. This is especially true for large format prints, where lower resolutions are more noticeable.
High Resolution: While higher resolution (above 300 DPI) won’t necessarily improve print quality, it can make your files larger and more difficult to handle. Stick to 300 DPI to strike the right balance between quality and file size.
To check the resolution of your images, use the image properties in your design software. If your image resolution is too low, consider sourcing higher-quality images or increasing the resolution through resampling, although the latter may not always produce the best results.
4. Color Mode: CMYK vs. RGB
Understanding color modes is essential for accurate color reproduction in commercial printing.
CMYK (Cyan, Magenta, Yellow, Black): CMYK is the color mode used in commercial printing. All files should be converted to CMYK before printing to ensure that the colors you see on your screen match the final printed product. Most design software allows you to easily convert from RGB to CMYK.
RGB (Red, Green, Blue): RGB is the color mode used for digital displays such as monitors and smartphones. Files in RGB mode may appear brighter and more vibrant on-screen, but these colors may not translate accurately to print.
To avoid color discrepancies, always design in CMYK mode or convert your files to CMYK before sending them to your Las Vegas print shop. If you’re unsure about the color conversion process, Spectrum Color Printing can assist you in optimizing your files for the best color accuracy.
5. Including Bleeds and Margins
Bleeds and margins are crucial for ensuring that your printed materials look professional and are free from unwanted white borders.
Bleed: A bleed is the area of your design that extends beyond the final trim size. It typically measures 0.125 inches (3mm) on all sides. Bleeds are necessary because cutting machines are not always 100% accurate. Without a bleed, you risk having a white edge on your printed piece. Be sure to include bleeds in your design file and export it accordingly.
Margins: Margins refer to the safe zone inside the trim area where important text and images should be placed. Keep all critical elements at least 0.125 inches (3mm) away from the edge of the document to avoid them being cut off.
To set up bleeds and margins in your design software, look for these options in the document setup or print settings. If you need guidance, our team at Spectrum Color Printing is happy to help you configure your files correctly.
6. Embedding and Outlining Fonts
Fonts can be a tricky aspect of file preparation. If your file is sent to the printer without the necessary fonts embedded or outlined, your text may not display correctly.
Embedding Fonts: Embedding fonts ensures that the font files are included within your document, allowing them to be displayed correctly on any computer. This is crucial if you’re using custom or non-standard fonts.
Outlining Fonts: Another option is to convert your fonts to outlines (also known as curves or paths). This transforms the text into a vector graphic, eliminating the need for font files altogether. However, once converted to outlines, the text is no longer editable.
Most design software, such as Adobe Illustrator or InDesign, allows you to either embed fonts or outline them during the export process. Make sure to double-check that all fonts are handled correctly to avoid any issues with your final print.
7. Preparing Linked Images
If your design includes linked images, such as photographs or logos, it’s essential to ensure that these images are properly prepared and included with your file.
Check Links: Verify that all images are correctly linked and that no links are broken. Broken links will result in missing images or low-resolution placeholders in the final print.
High-Resolution Images: Ensure that all linked images are high-resolution (300 DPI) and in the correct color mode (CMYK). Low-resolution images will result in poor print quality.
Include Linked Files: When exporting your file, be sure to package it with all linked images. Some design programs, like Adobe InDesign, offer a “Package” option that gathers all linked files, fonts, and other assets into a single folder.
At Spectrum Color Printing, we can assist you in checking and preparing your linked images to ensure they are print-ready.
8. Proofing and Final Checks
Before sending your file to the printer, it’s essential to perform a thorough proofing process. This includes checking for spelling errors, design inconsistencies, and layout issues.
Soft Proofing: Review your design on-screen, paying close attention to details such as text alignment, image placement, and color consistency.
Hard Proofing: If possible, print a hard proof of your design at actual size. This will give you a better sense of how the final product will look and allow you to spot any issues that may not be visible on-screen.
Preflight Check: Many design programs offer a preflight check feature that automatically scans your document for common issues, such as missing fonts, low-resolution images, and incorrect color modes. Use this tool to identify and fix potential problems before exporting your file.
At Spectrum Color Printing, we offer proofing services to help you catch any errors before your project goes to print. We can provide digital or physical proofs depending on your needs.
9. Exporting and Sending Your Files
Once you’ve completed all the necessary steps, it’s time to export your file for printing.
Export Settings: Use the appropriate export settings for your chosen file format (PDF, AI, EPS, etc.). Ensure that bleeds, crops, and marks are included if necessary. For PDFs, use the “Press Quality” setting to maintain high resolution and color accuracy.
File Compression: Avoid excessive file compression, as this can degrade image quality. If your file is too large to send via email, consider using a file-sharing service like Dropbox, WeTransfer, or Google Drive.
Double-Check: Before sending your file, double-check that all elements are correctly prepared, including resolution, color mode, bleeds, margins, fonts, and linked images.
Once your file is ready, send it to your Las Vegas print shop with any specific instructions for printing. Spectrum Color Printing’s team of experts will take it from there, ensuring that your project is printed to the highest standards.
Conclusion
Preparing your files for commercial printing may seem daunting, but with the right knowledge and attention to detail, you can ensure a smooth printing process and outstanding results. By following these steps, you’ll avoid common pitfalls and ensure that your printed materials meet professional standards.
As a leading Las Vegas print shop and printing company in Las Vegas,


























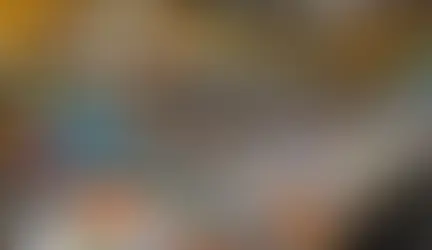




Comments